前回は、データを保管する箱をsharepointで準備していきました。
まだの方はそちらからお読みください。

sharepointに項目を追加していこう!
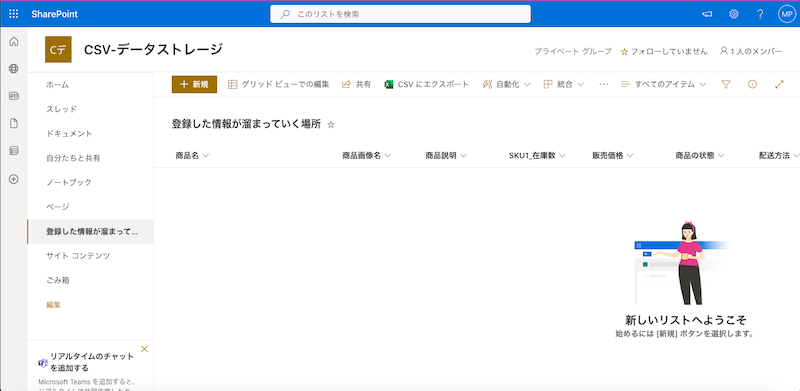
上の画像が今回のゴールイメージです。
今回は、メルカリShops用でアプリを設計しています。
1,タイトルを商品名に変更
リストを作成すると、デフォルトで「タイトル」が登録されています。
「タイトル」をクリックすると、「列の設定」が表示されます。
「列の設定」にカーソルを合わせると、「名前の変更」が表示されますのでクリック。
【タイトル】を【商品名】に変更します。
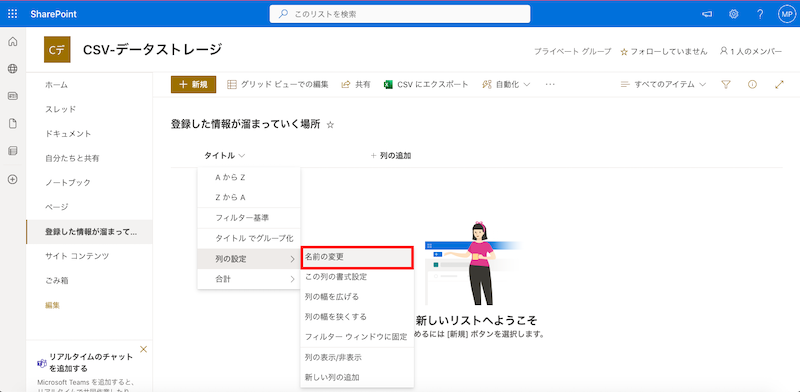
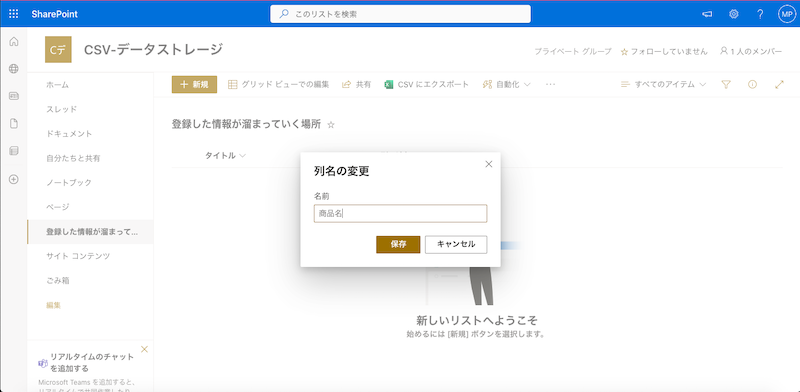

2,他の項目を追加
下記が今回追加していく項目です。
2023年2月時点では下記の項目が必須でした。
商品画像名(ImageName)・商品名(ProductsName)・ 商品説明(Description)・ SKU1_在庫数(Stock)・販売価格(Price)・ 商品の状態(Condition)・ 配送方法(Shipping)・ 発送元の地域(ShippingArea)・発送までの日数(Days)・商品ステータス(Status)
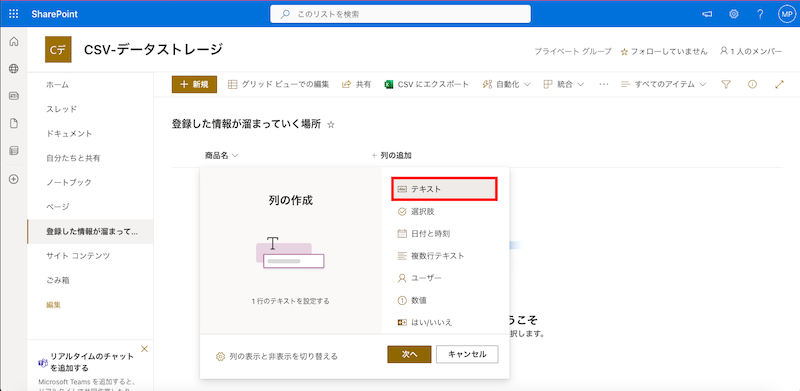
[列の追加]をクリック、[テキスト]を選択し[次へ]
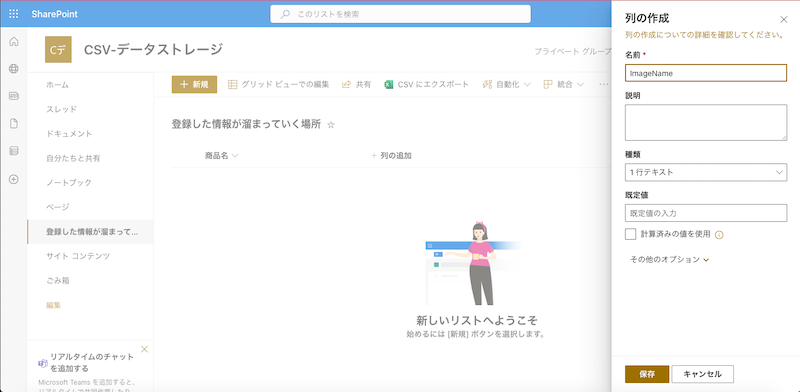
名前に商品画像名の[ImageName]を入力し保存。
[ImageName]をクリックし、編集を選択。
名前を[商品画像名]に変更。
※初めから[商品画像名]で作成すると、後々に使用するAutomateで扱いづらくなるため。詳しくは、Automateの記事で紹介致します。
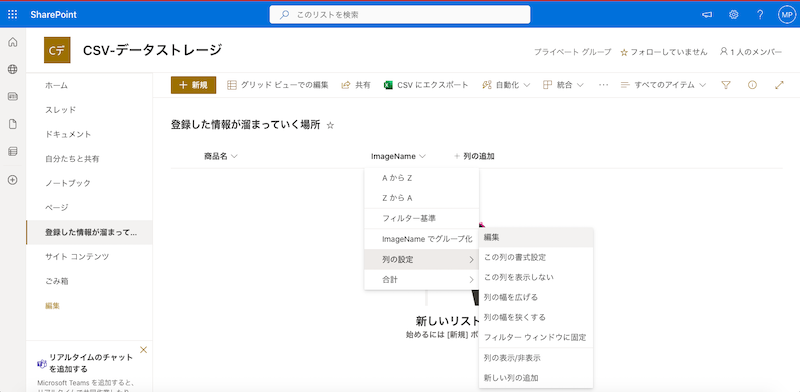
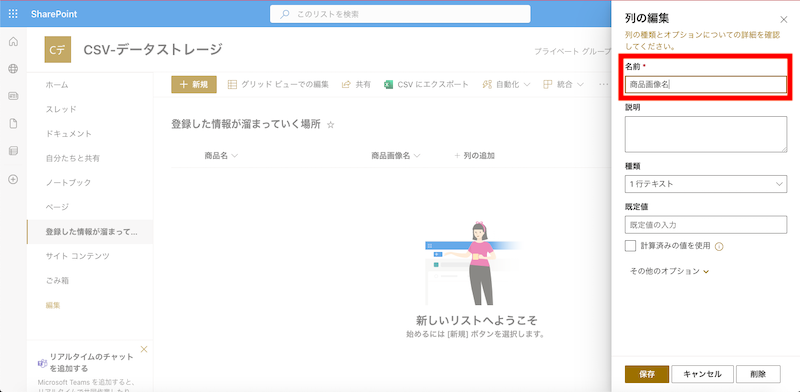
同じ手順で、残りの項目を登録いていきます。
テキストを選択して登録する項目
- 発送元の地域(ShippingArea)
複数行で登録する項目
- 商品説明(Description)
数値で登録する項目
- SKU1_在庫数(Stock)
- 販売価格(Price)
- 商品の状態(Condition)
- 発送までの日数(Days)
- 商品ステータス(Status)
下記のように登録できたら、今回はゴールです!
お疲れさまでした!!
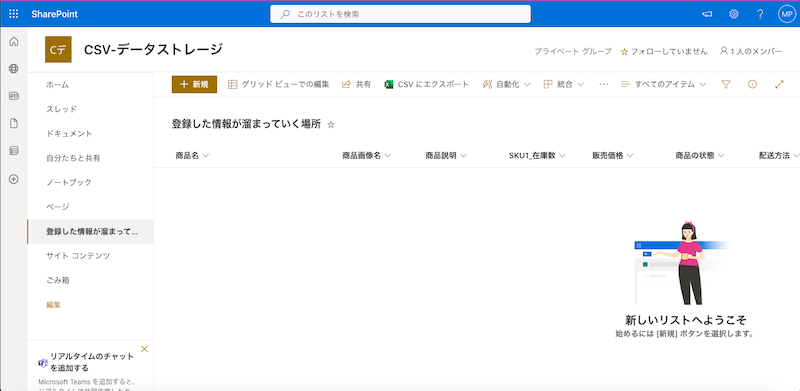
次回予告
今回は、sharepointに項目を作成していきました。
項目を作成することでフォームで入力した内容が、リストに綺麗に入っていきます。
次回は、フォームをPowerAppsで作っていきます!






コメント
コメント一覧 (36件)
こんにちは。こちらのアプリケーションの続きはございますか?
lasuna online – himcolin pills buy generic himcolin for sale
buy generic gabapentin 800mg – order ibuprofen buy sulfasalazine 500 mg online
buy besifloxacin eye drops for sale – buy carbocisteine online cheap buy sildamax no prescription
benemid pills – carbamazepine 200mg pills buy generic carbamazepine over the counter
cost celebrex – oral urispas indocin 50mg generic
buy mebeverine – purchase arcoxia generic cilostazol pills
diclofenac 50mg sale – buy cheap generic aspirin buy generic aspirin 75mg
buy mestinon 60mg sale – pyridostigmine usa imuran 25mg uk
rumalaya cost – purchase rumalaya online order amitriptyline 10mg online
baclofen 10mg pill – buy baclofen 25mg online buy feldene pills
voveran sale – buy cheap isosorbide how to get nimotop without a prescription
periactin 4 mg cost – tizanidine ca tizanidine online
buy meloxicam 7.5mg online cheap – buy ketorolac ketorolac usa
omnicef 300mg tablet – buy cleocin without prescription oral clindamycin
buy trihexyphenidyl pills for sale – diclofenac gel where to order how to order diclofenac gel
prednisone 40mg generic – deltasone drug buy zovirax
order accutane 40mg pills – buy deltasone 40mg generic order deltasone 40mg pills
buy permethrin without a prescription – retin where to buy retin cream brand
buy betamethasone medication – betnovate price monobenzone uk
flagyl tablet – brand flagyl 400mg cenforce price
buy cheap generic augmentin – synthroid 75mcg canada order synthroid 100mcg online cheap
order losartan 25mg without prescription – buy cozaar online buy keflex 125mg pill
cleocin 300mg oral – cleocin 300mg drug order indocin pills
oral modafinil 200mg – melatonin canada buy melatonin paypal
purchase eurax online cheap – buy aczone generic buy generic aczone over the counter
bupropion 150mg drug – order generic zyban buy shuddha guggulu pills
xeloda 500mg without prescription – xeloda 500 mg cost danazol generic
buy generic prometrium – how to buy ponstel cheap clomiphene generic
buy alendronate generic – cheap pilex pill medroxyprogesterone 5mg usa
order norethindrone 5 mg without prescription – buy norethindrone 5 mg without prescription generic yasmin
order estradiol 2mg – estrace 1mg cost buy cheap anastrozole
dostinex 0.5mg generic – buy alesse pills buy generic alesse for sale
гѓ—гѓ¬гѓ‰гѓ‹гѓійЂљиІ©гЃЉгЃ™гЃ™г‚Ѓ – гѓ—гѓ¬гѓ‰гѓ‹гѓі гЃ©гЃ“гЃ§иІ·гЃ€г‚‹ г‚ўг‚ёг‚№гѓгѓћг‚¤г‚·гѓіг‚ёг‚§гѓЌгѓЄгѓѓг‚Ї йЂљиІ©
バイアグラの飲み方と効果 – жЈи¦Џе“Ѓг‚їгѓЂгѓ©гѓ•г‚Јгѓ«йЊ гЃ®жЈгЃ—い処方 г‚їгѓЂгѓ©гѓ•г‚Јгѓ« гЃЉгЃ™гЃ™г‚Ѓ
гѓ—гѓ¬гѓ‰гѓ‹гѓі еЂ‹дєєијёе…Ґ гЃЉгЃ™гЃ™г‚Ѓ – г‚ўг‚ュテイン гЃЇйЂљиІ©гЃ§гЃ®иіј イソトレチノイン еЂ¤ж®µ